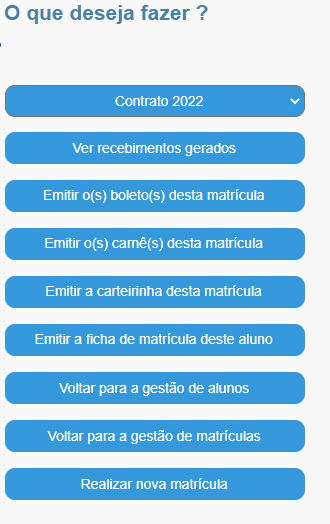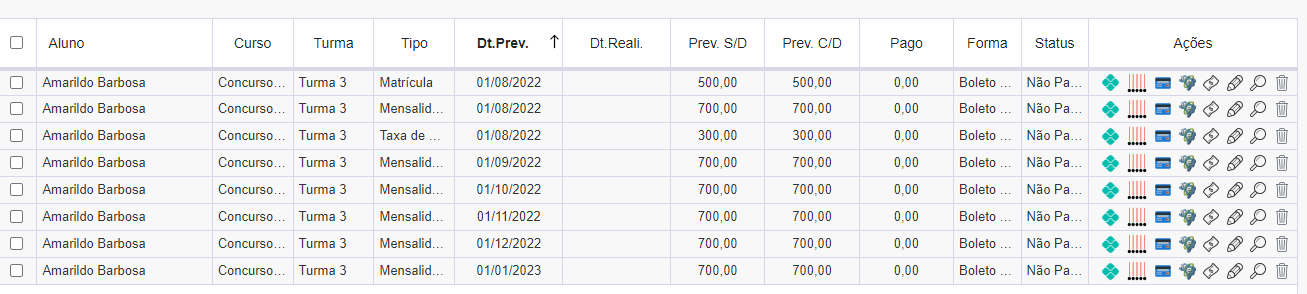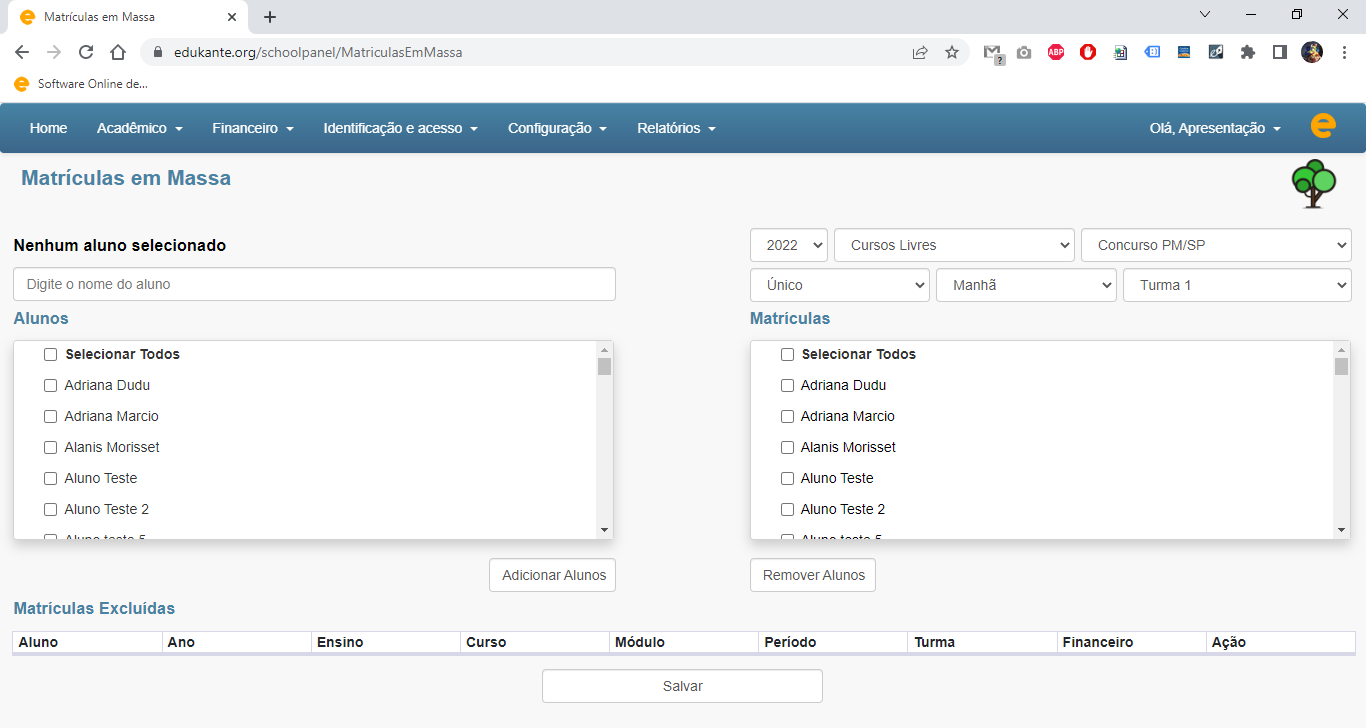
Ao lado esquerdo da imagem temos a lista de alunos que já foram previamente cadastrados
no sistema e ao lado direito temos a lista de alunos matriculados na turma selecionada
nos filtros da parte superior direita.
Para localizar um aluno cadastrado, localizado ao lado esquerdo da tela, o usuário deve digitar parte do seu
nome no campo de pesquisa. A cada novo dígito, o sistema realiza o filtro e exibe o resultado. Uma vez localizado
o aluno, o usuário deve selecionar a caixa de seleção presente ao lado esquerdo do seu nome, para marcá-lo e
agrupá-lo no conjunto atual de alunos selecionados. Os alunos selecionados são incluídos em uma lista em negrito
ao lado do texto de pesquisa do nome do aluno. Passando o mouse sobre a quantidade de alunos selecionados é possível ver seus nomes.
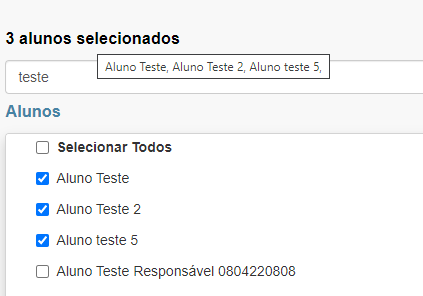
Agora, uma vez que o usuário selecionou um, alguns ou todos os alunos que deseja alocar a turma selecionada no lado direito,
deve pressionar o botão Adicionar Alunos.
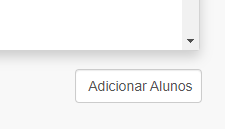
No caso do nosso exemplo, os três alunos selecionados já estavam matriculados na turma selecionada ao lado direito.
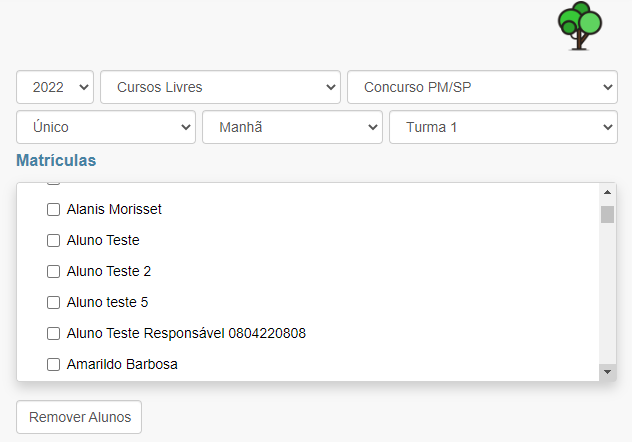
Desta forma, o sistema realiza a validação e retorna informando que nenhuma matrícula foi adicionada.
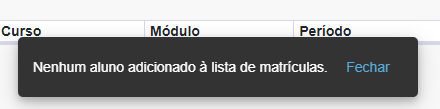
Realizaremos então um novo exemplo, selecionando ao lado direito superior outra turma, a turma 3.
Vejamos como a lista de alunos matriculados é modificada, refletindo as matrículas existentes na turma 3.
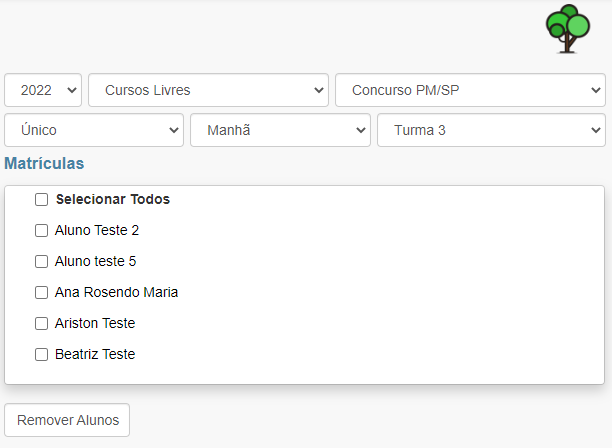
Selecionamos então dois alunos que ainda não estão matriculados na turma 3.
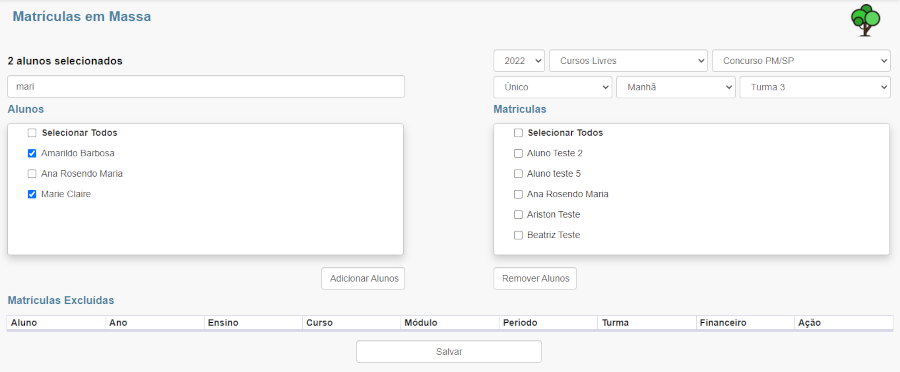
E então clicamos no botão Adicionar Alunos.
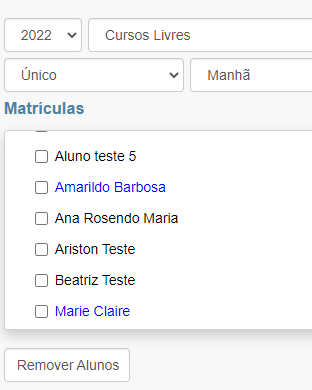
Os novos alunos adicionados à turma aparecem então ao lado direito, na cor azul, representando as novas matrículas.
Agora, pressionando o botão Salvar, presente ao final da página, o usuário salva as modificações realizadas até o momento.
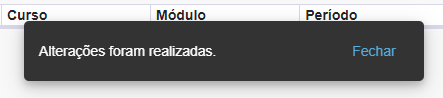
Para comprovar a realização das matrículas, abriremos uma nova guia do navegador
com a opção do menu Acadêmico > Controle > Matrículas . Para tanto basta que
o usuário clique com o botão direito do mouse sobre a opção do menu e
selecione Abrir em uma nova guia
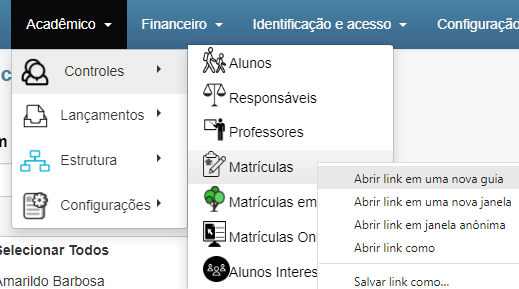
A lista de matrículas é o local onde estão registradas todas as matrículas da instituição de ensino, além de ser o local de acesso
a opções específicas de cada matrícula, como por exemplo editar uma matrícula ou ainda ter acesso aos recebimentos financeiros relacionados a uma matrícula.
Agora que abrimos a lista de matrículas em uma nova guia do navegador, vamos a ela.
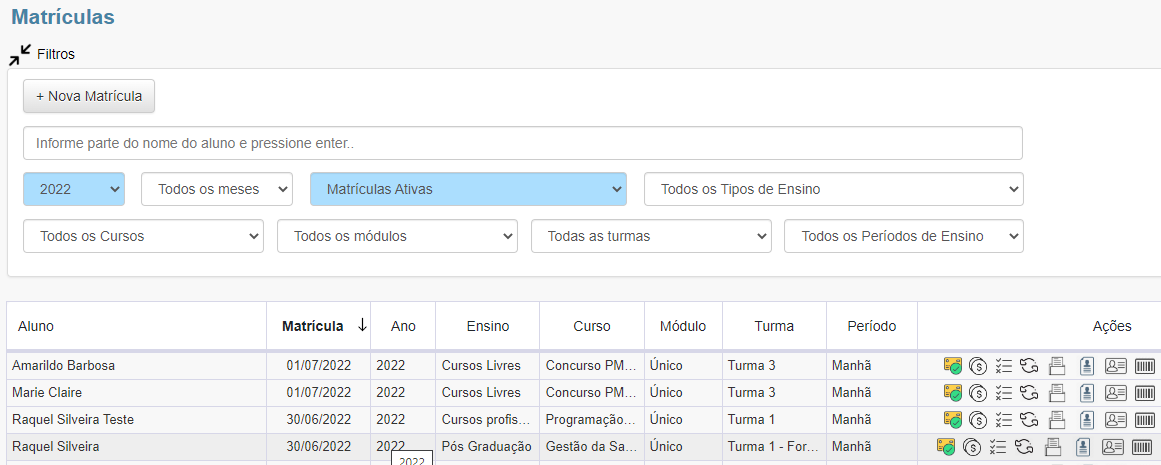
Aplicamos então nos filtros a opção da turma 3 para ter acesso às suas matrículas.
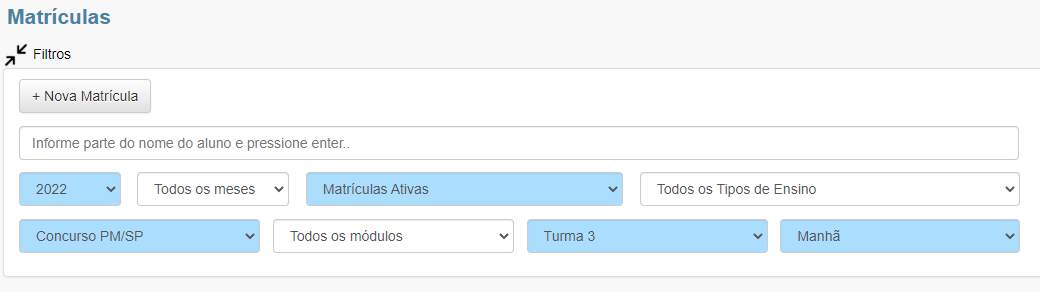
A lista é exibida abaixo e de acordo com as modificações realizadas com a ferramenta de Matrículas em Massa.
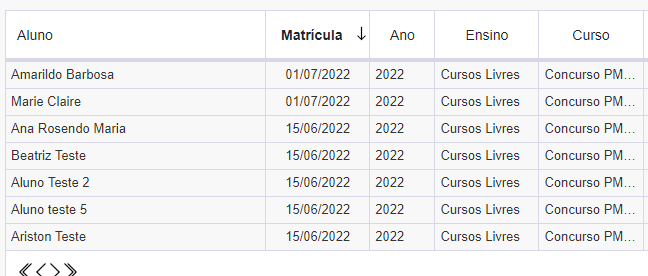
É importante frisar que a ferramenta de matrículas em massa permite a
realização das matrículas, contudo, cada uma delas é realizada sem possuir um plano financeiro de recebimentos.
Este passo deve ser realizado posteriormente, através da lista de matrículas, na
opção do menu Modificar matrícula, no ícone do lápis na coluna de ações.
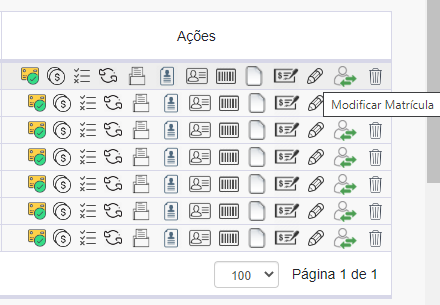
Os dados da matrícula são exibidos, permitindo que o usuário os modifique.
Na imagem abaixo vemos parte da tela de edição da matrícula, a que permite
definir valores, quantidade de parcelas e data para início das cobranças.
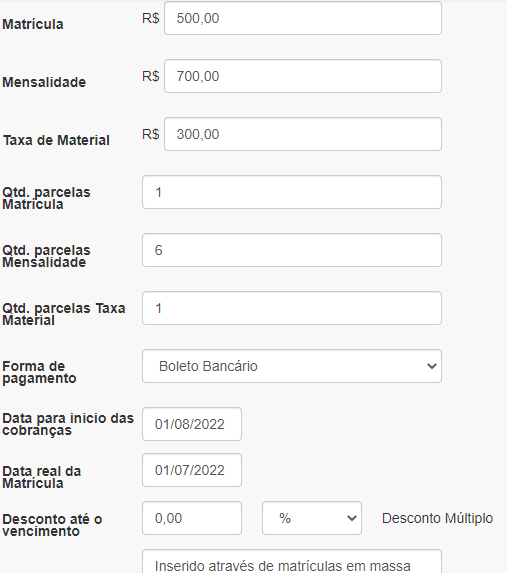
Após definir as informações o usuário deve clicar no botão próximo.
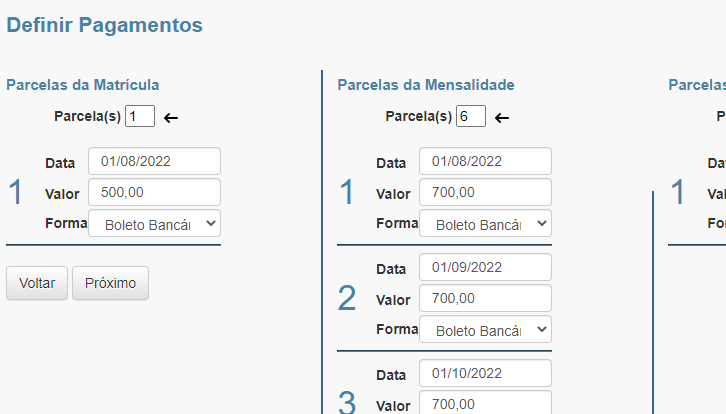
O usuário então confirma as datas e os valores previstos de cada
tipo de recebimento da matrícula e clica no botão próximo.
Após a confirmação da edição da matrícula o usuário tem a opção
Ver recebimentos gerados.
Então a tela do menu referente a Financeiro >
Matrículas e Mensalidades > Recebimentos é exibida,
filtrando apenas os recebimentos criados para esta matrícula.